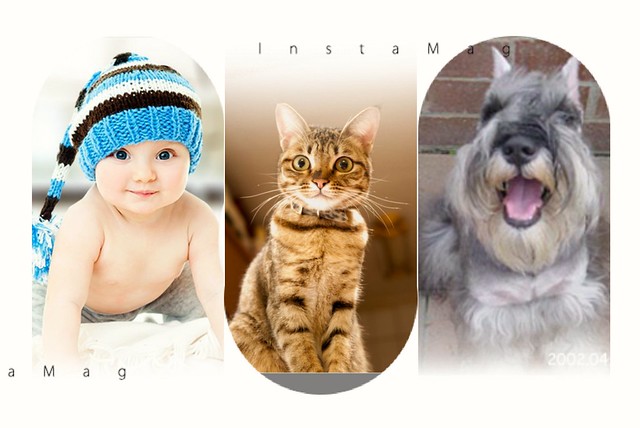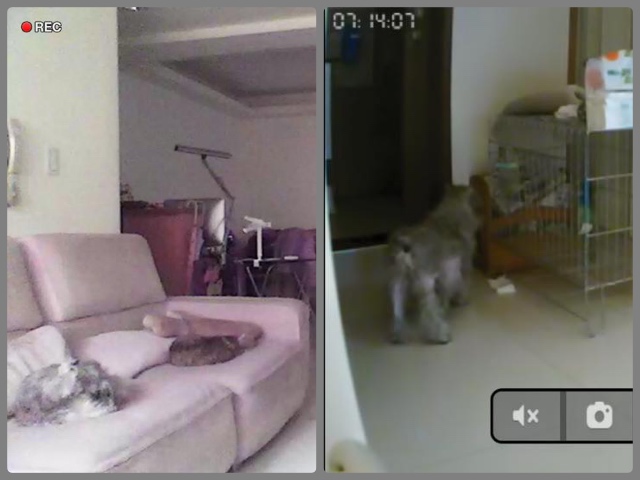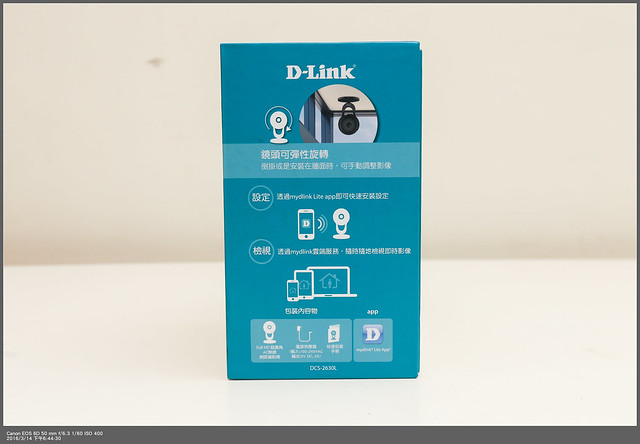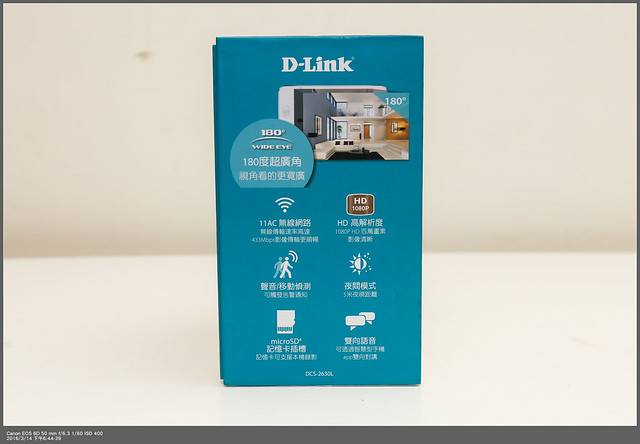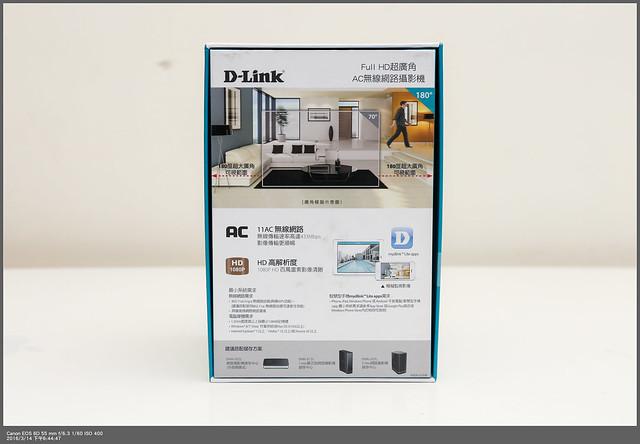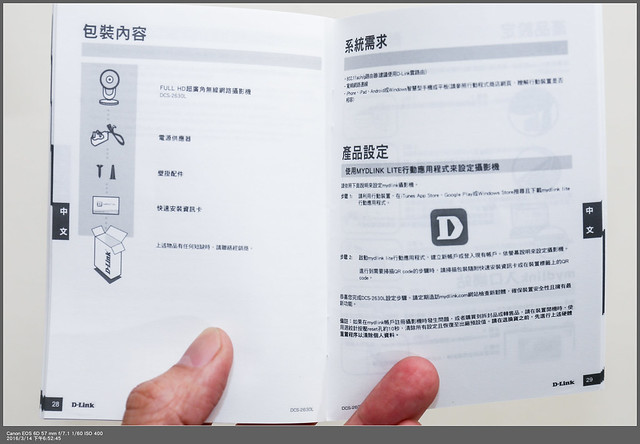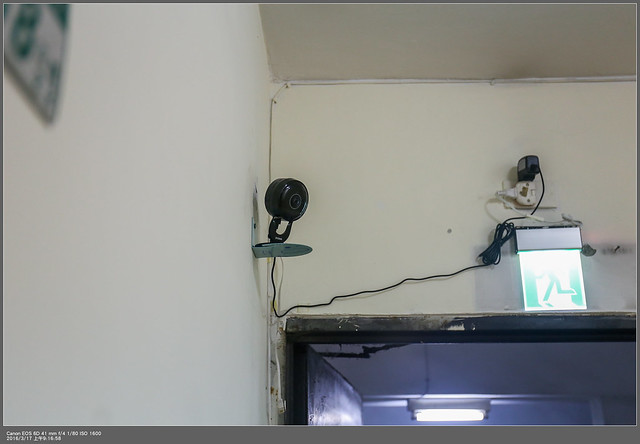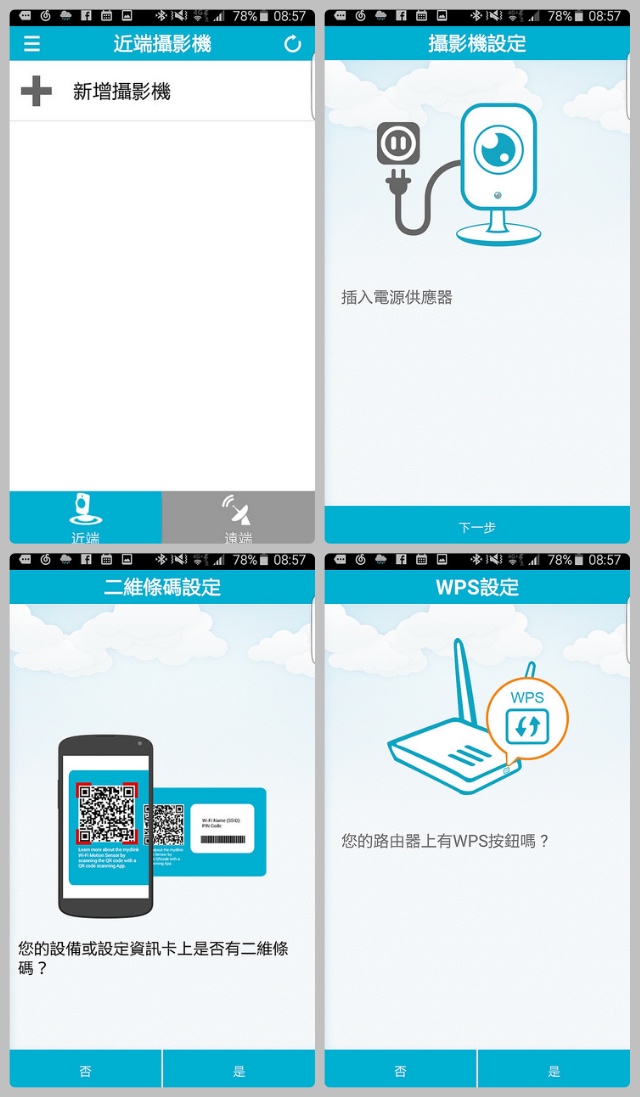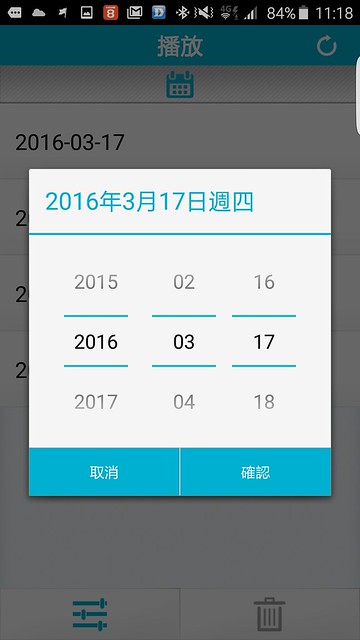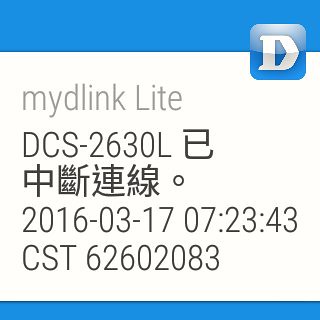接觸監控產品至少六年了,使用過不少品牌
看看我手機app的數量,還有些在第二頁XD
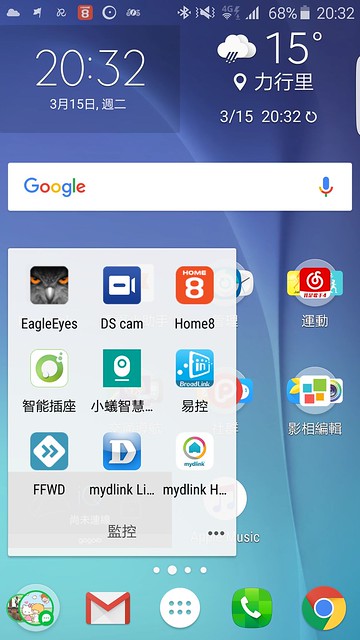
深刻了解到監控產品的方便與重要性
隨著軟硬體技術的進步,現在的監控設備
與六年前真的差很多了!
無線技術的成熟、行動裝置的普及、儲存設備功能容量的躍進
促使監控設備不再只是專業領域或是公司行號才需要
只要家裡有寵物、小朋友、老人,甚至到安全層面的防盗
或是更進一步的智慧家居,都可透過監控設備的『眼睛』
讓你瞭解而做出判斷
本篇分享因為牽涉到實際安裝及應用
大概會分成以下九個部分
➤監控產品選購評估重點
➤MR.180°試玩會
➤DCS-2630L開箱
➤安裝設定Follow Me
➤mydlink 線上設定操作
➤與NAS整合應用
➤門禁管理+生活記錄
➤功能及特色
➤Smart 智能家居
============================================

對一般人尤其是沒有接觸過的朋友
刻板印象就是覺得很複雜
擔心不會安裝、或是品牌眾多不知如何下手
其實只要先確認幾個重點:
★預算
所謂一分錢一分貨,監控產品除了硬體元件本身的成本外
使用者操作介面UI設計及app使用的順暢度的開發成本
都會影響,如果是長遠目的而決定選購,預算部分建議能放寬些
★使用目的
『畫素解析度』➮
居家照護通知,例如嬰幼兒哭鬧監控、小朋友下課返家、老人外僱照護安全
或是寵物即時狀況,這類的因為不涉及臉部辨識舉證,在解析度要求上
就不一定要很高
但若是為了防盜,例如辦公室門禁、或是營業場所安全
這類建議最少就要720P以上1080P為佳
『對講需求』➮ 是否要能雙向通話,或是單向監聽即可
『夜視需求』➮ 安裝點光源是否足夠,也會影響機種的選擇
★安裝環境
網路環境是有線網路或只能用無線網路?
以監控穩定性來說,有線一定勝於無線,但有時受限於安裝點
可能裝潢不適合拉線,或是為了美觀不想要走有線
如果要採用無線機種,基地台若有11AC,可走5G Wifi
就可考慮AC的機種
安裝地形,需要監控的角度,若很寬時就要考慮
可旋轉鏡頭、120~180度廣角鏡頭、或乾脆安裝二組以上?
★品牌
一個好的監控產品,必須投入相當大的研發及後續的維護
尤其現在監控產品為了讓使用者可以很快速的安裝
已簡化消費者安裝時需要設定基地台轉發埠
而是利用監控產品公司的系統主機
認證機器的唯一MAC做為辨識
使用者只要手持式裝置app連上系統主機
就可透過公司主機連回攝影機
也就是這個緣故,很多人買了大陸便宜的產品
加上大陸對外網路的控管
沒多久不是常斷線就是根本連不上去
如果公司不經營了,產品也就廢了
所以品牌也是考慮的重點之一
★與NAS的整合性(後面會特別到)
若是家中已有NAS(網路磁碟),那這點一定要考慮
NAS可為攝影機做錄影檔案的備援
因為很多攝影機雖然可以插SD卡錄影
但SD卡在長時間重覆錄製,不知什麼時候會壞並不知道
若沒有雲端的備分,那重要關鍵影像就有可能流失
萬一被人破壞,或整台拔走時
只有SD卡本機錄影也是不夠
所以NAS的整合其實是需要的
============================================

這次榮幸的受T客邦及D-Link的邀請
參加了『D-Link DCS-2630L MR.180菁英試玩會』
這台擁有180度廣角鏡頭及11ac雙頻網速的新機種
完全吸引了我的注意,因為幾乎符合我上面提到的選購重點

上週六(3/12)下午時間前往D-Link 友訊科技全球營運總部參觀
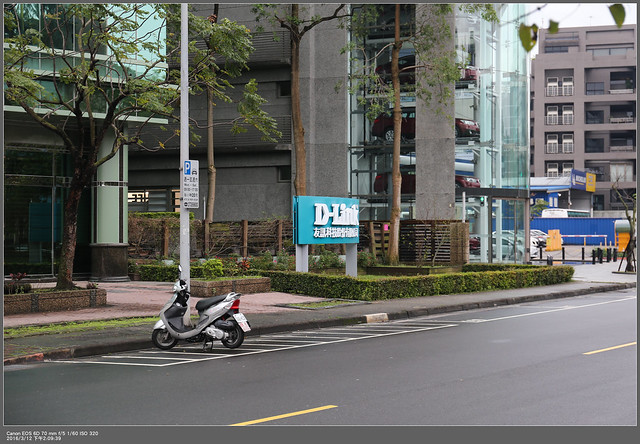
而會場也陳列目前當紅的機型
除了主角DCS-2630L外,還有專為嬰兒監護的可愛機型

並且巧妙的運用DSP-W215智能揷座控制
當成我們分組搶答燈號

下載Dlink Home就可操作
其實這類應用我現在也用來定時預熱義式咖啡機
非常方便
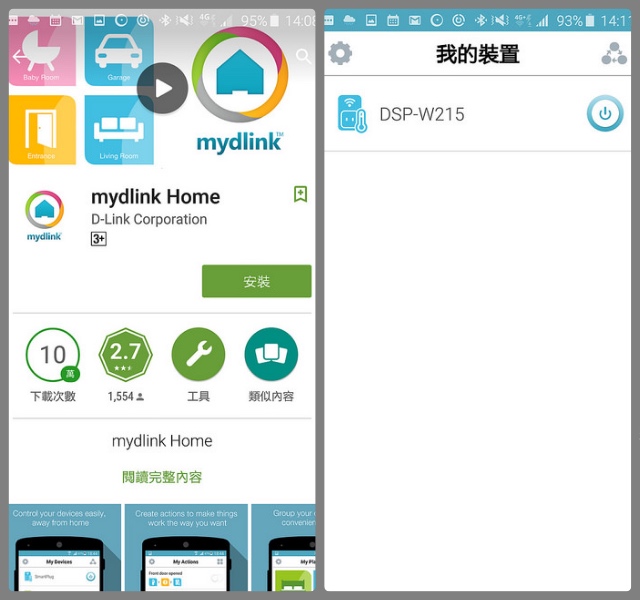
活動結束,主辦單位還提供了一張卡片
原來是剛報到時的留影,真的很貼心!

============================================

手上拿到是測試用機,上面貼著『MR.180°』
因為180度廣角鏡頭而有此小名
實際出貨是否長這樣我不確定(不過我想應差不多)

DCS-2630L各個角度
底面為Micro usb電源孔、左邊有Micro SD槽、
WPS設定鈕、還有一個Reset孔
正面搭載6組紅外線LED可夜視
機背也設計也充分考量散熱問題

底部則貼著這台DCS-2630L的身份ID
包括初始化後的SSID及密碼
還有便於安裝的QRCode
這個等下設定時會用上

底座裝飾環翻起來可以看到4個壁掛孔
在配重上底座也特別加重
才不會像一般監控頭重腳輕而翻倒

內容物很簡單
DCS-2630L主體、2A變壓器
快速安裝說明書
因為是無線產品,故省略了網路線

說明書大概就簡單教怎麼設定
及如何壁掛,我大概翻一下
其實下載app後一步一步做就好了
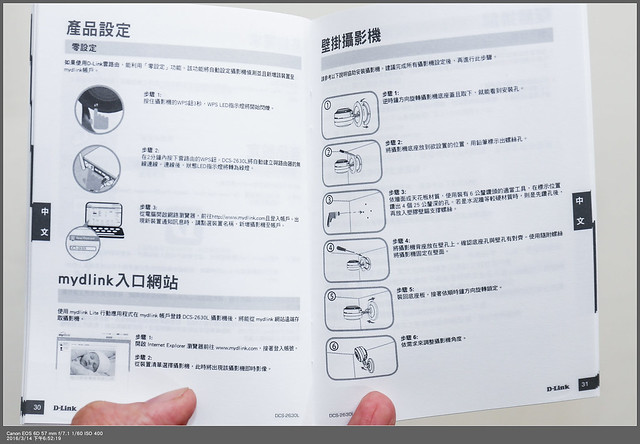
準備安裝前,可先找個舒適的地方
先設定好,再固定到要安裝的位置
所以我就先放到辦公桌上欣賞一下
最大前傾角度以及最大後仰角度,幾乎快躺下去了
因為底座夠穩,所以沒有翻倒

對了,出廠並沒有附記憶卡,我就隨便放張閒置的卡
當然如果怕卡出問題,還是買好一點的卡
或想辦法把影像串流到雲端或NAS
目前最大支援到128GB

而安裝的方式如果不想鑽太多孔
可參考我這篇
[生活小智慧] 活用簡易L型小書架,以最少鑽孔數壁掛安裝IP-Cam
============================================

D-Link為了讓消費者能輕鬆完成安裝
支援了目前主流的iOS及Android系統
你可以優雅的用平板來完成設定
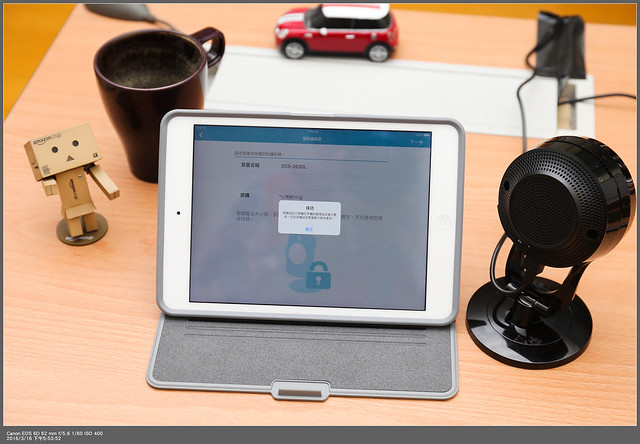
也可以用手機來設定,
以下以我的Android手機(Samsung S6 edge)來操作
首先下載『mydlink Lite』
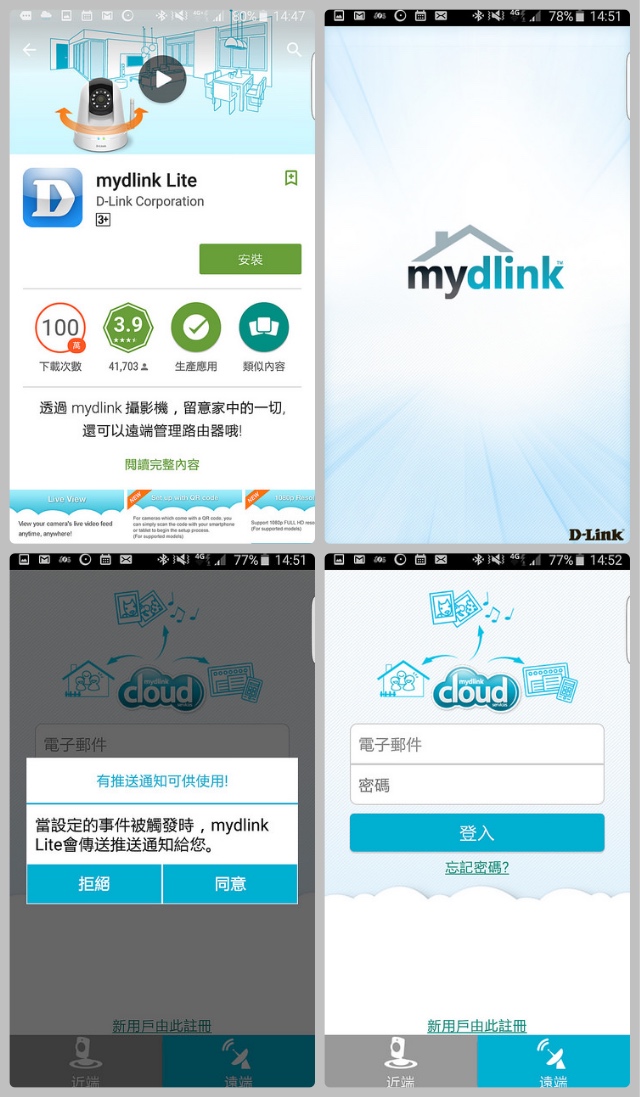
到這裡安裝的方式有幾種
一是先手動Wifi連上這台的SSID
然後回到app就會看到這台DCS-2630L
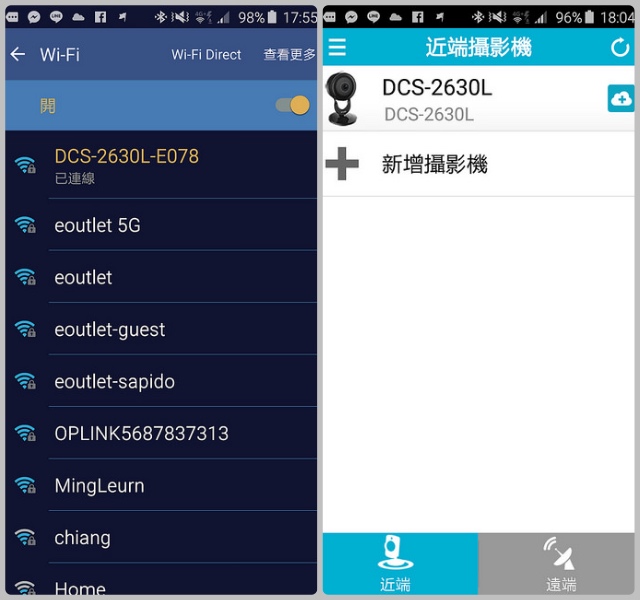
若是家裡基地台支援WPS快速連結的話
恭禧了,速度會快很多
不過安裝前先確認DCS-2630L背後小燈為橘色

掃QRCode時會啟動相機
辨視非常快在Android手機掃時
會直接就完成連結

如果基地台有支援,這是最理想快速的方式
其實原理很簡單只是省略了你選Wifi SSID及輸入密碼的動作而已
連上線時,機器就會亮綠燈
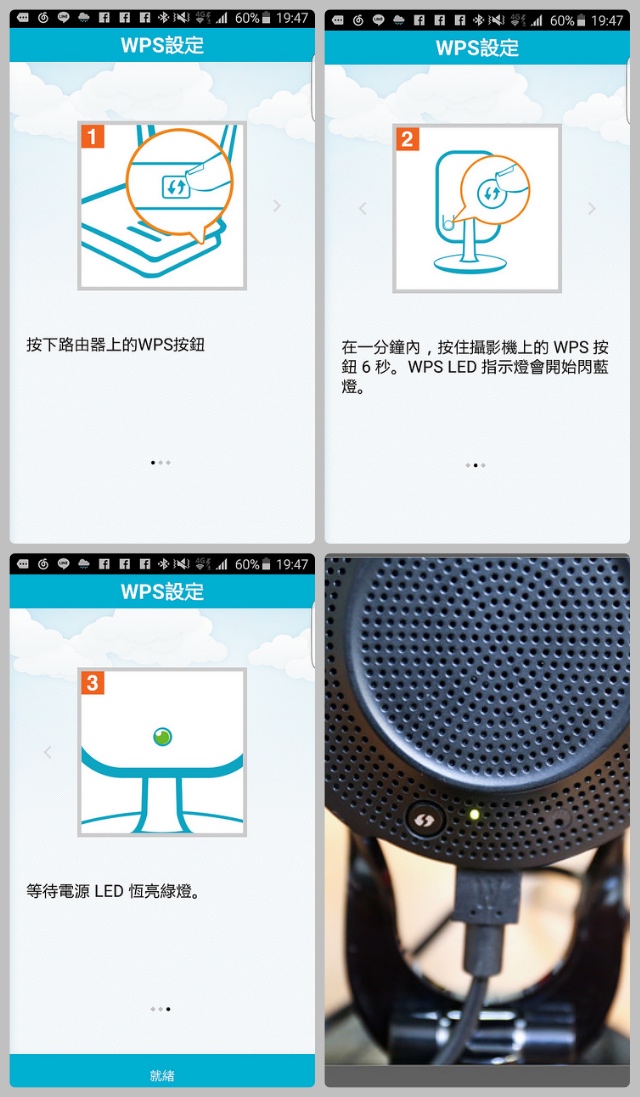
接下就是把這台機器綁到mydlink帳戶中
如果原本就有的就選好就成功了,但如果沒有帳戶的
就要新增帳戶
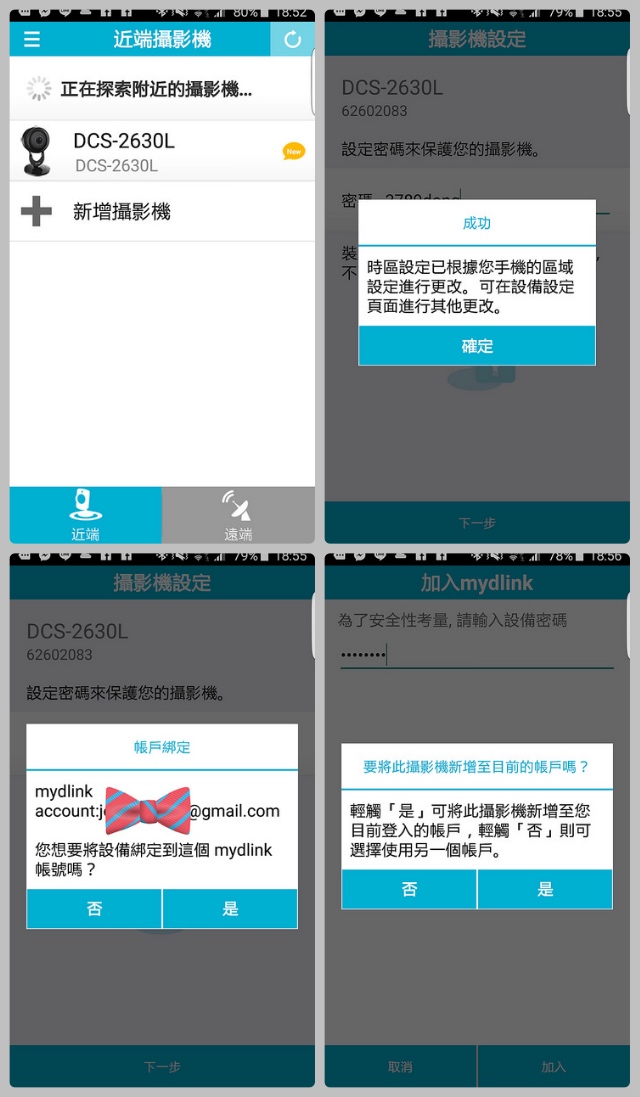
新增帳戶也很簡單,按下建立
同意條款、收email、按下啟動連結
這樣就完成了
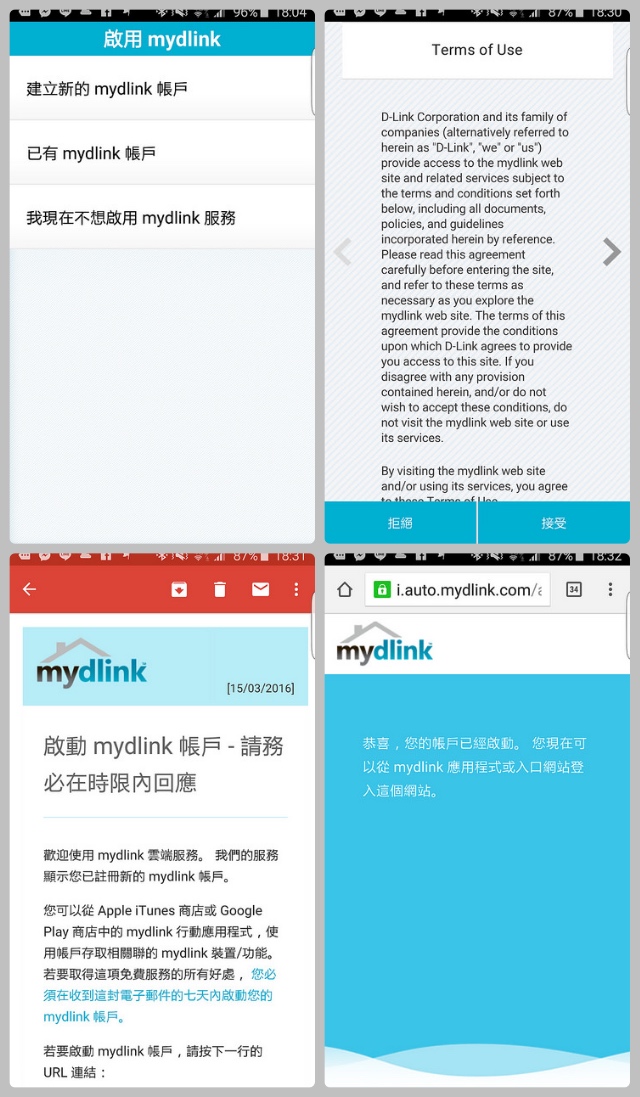
重新重啟Mydlihnk Lite app
登入後點下 DCS-2630L,就可看到即時畫面
也可以看到即時的解析度及其他資訊
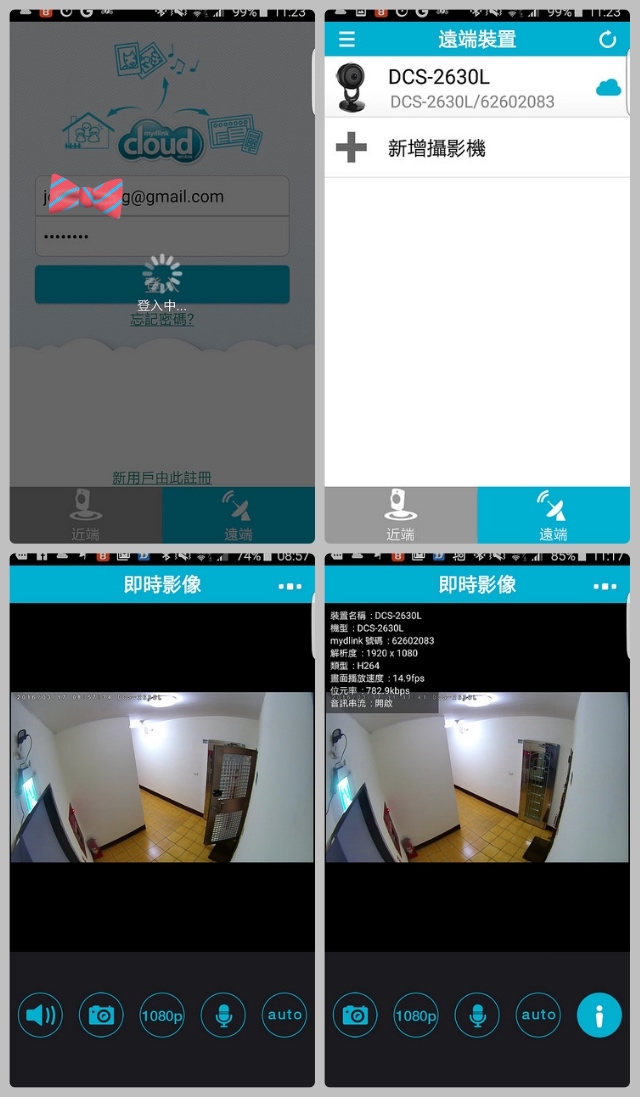
同一個安裝點
對比一下之前用720P,76度的監控畫面
沒有比較不知差異這麼大

一般來說,有新韌體會提示更新
就花一下時間升級
但要注意升級過程千萬不要斷電或斷網路
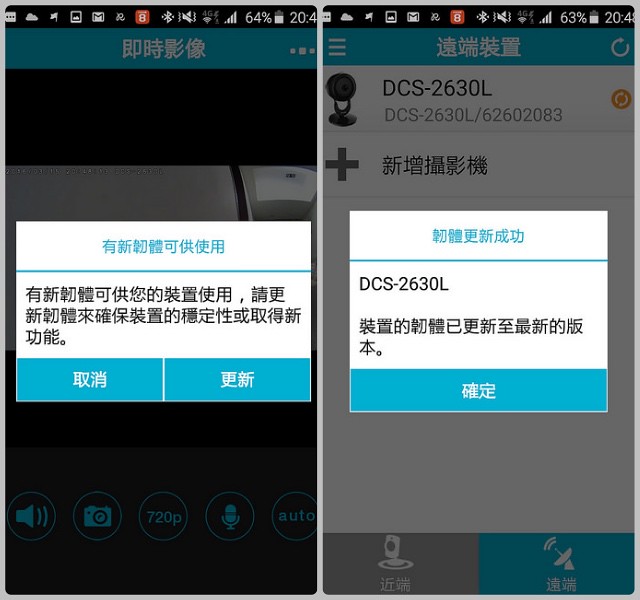
再來做些簡單設定
在app上提供些基本設定
若要更進一步設定,在下段再介紹
這裡可以改機子名稱、是否要開啟移動或聲音偵測
變更Wifi連結或改變時區
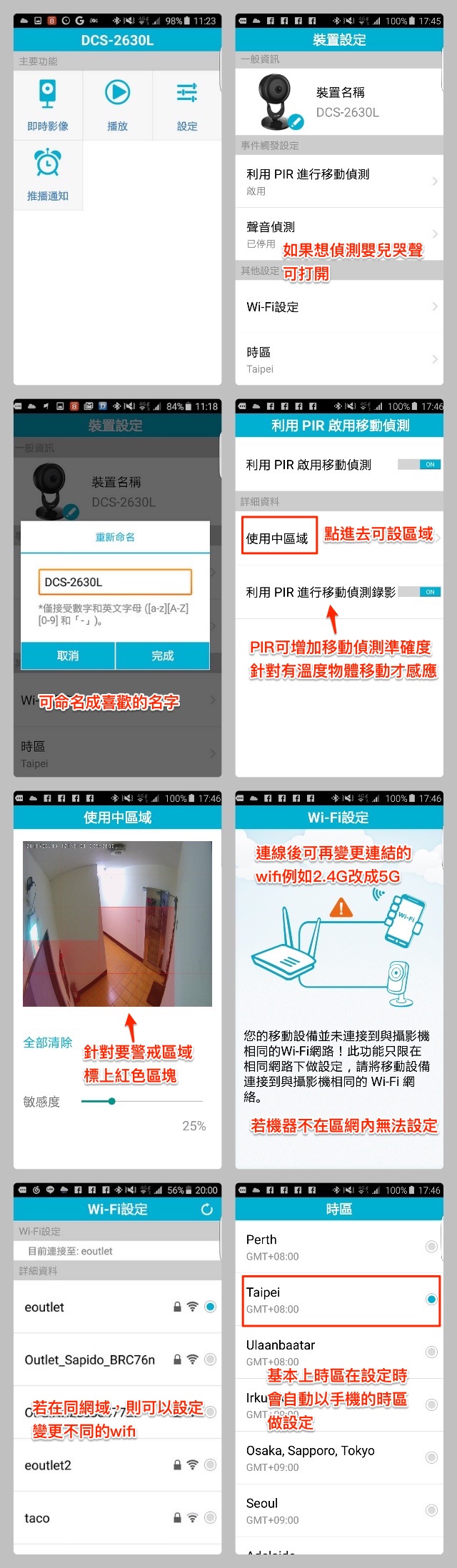
聲音偵測部分也蠻特別,可先利用『偵測層級』進去
讓它偵測環境音,例如環境音都在50分貝上下
偶而會到70,這時就可設個80或更高
當有聲音超過就會通知,這對嬰兒哭聲偵測非常有用
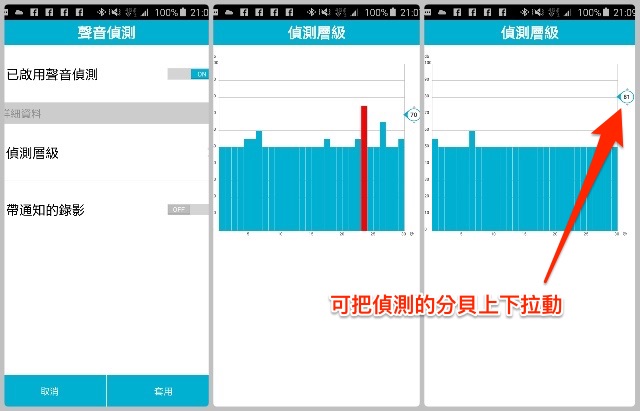
再來就是播放影像,記得裡面要放Micro SD才行
官方數據,在連續錄影、一般環境、15FPS、移動程度50%下
以最高1080P解析度,約1.67GB
但基本上只要設定移動偵測才錄影,就可以錄好多天
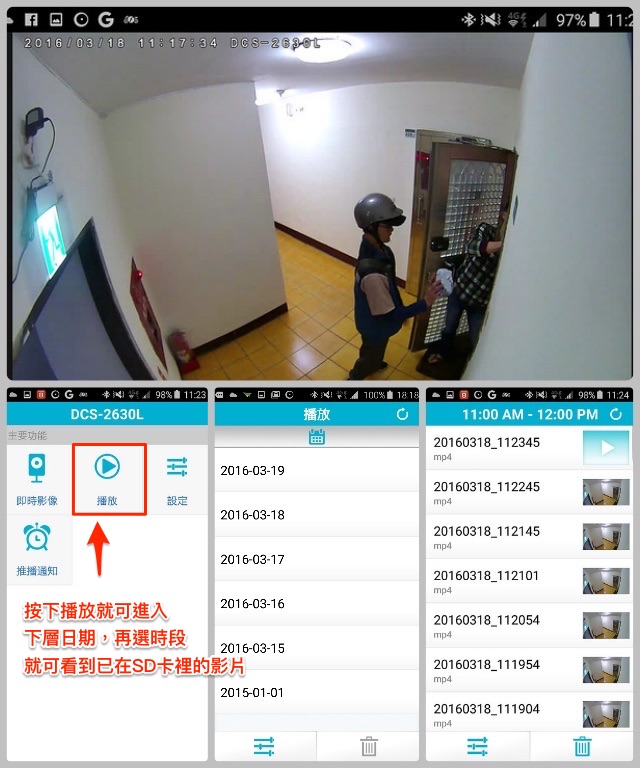
點左下角的播放設定,可以看到SD卡的狀況
我是設定成記憶體滿時,覆寫掉最舊的視訊
如果要格式化SD卡,必須先停用移動及聲音偵測錄影
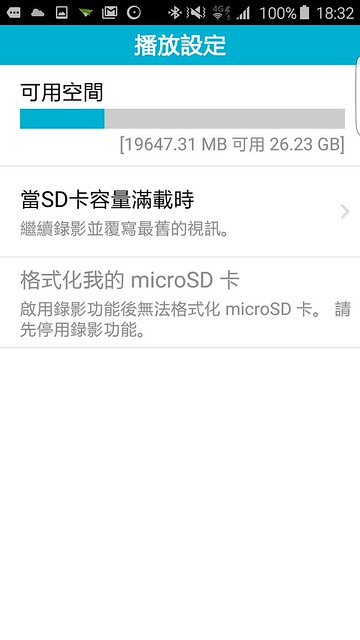
如果要收到推播通知,記得這裡要開啟
若機器不止一台,則可勾選要收到通知的機器
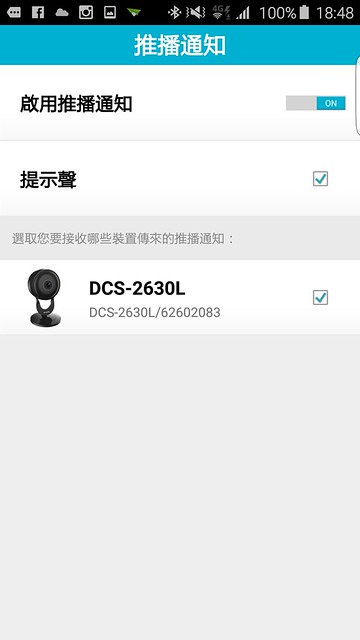
截了一小段快遞送貨來的畫面
目前收到通知後並無法直接到通知的畫面
必須自行進到播放功能去找
這點略有不便,希望下版能改進
這影片我整合另一個品牌的推播找到正確的影像時間

設好後就可拿台iPad放著當成即時監控螢幕
門口有人來時可立即看到,有需要還可以對講(後述)
這幾天的使用感覺得好,很即時,不會人都在門口了
但畫面上沒看到人
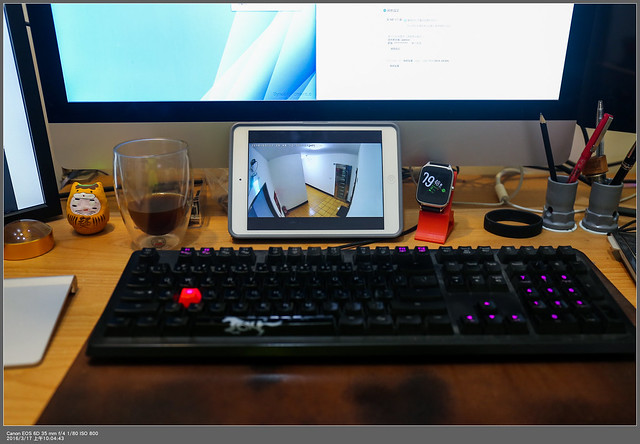
也可以開啟桌機端的介面

搭配目前用的NAS DSCam畫面,感覺很威
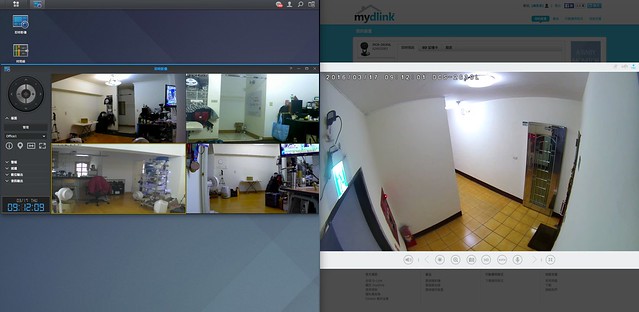
接下來就來介紹一下Mydlink的進階深度設定
點閱: 39